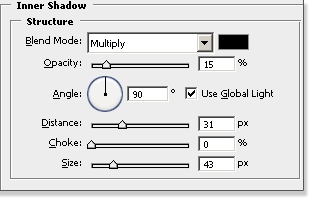Buat sebuah layer baru (shift + ctrl + n) dengan menggunakan Eliptical Marquee Tool buat sebuah lingkaran, agar lingkarannya sempurna tahan tombol shift lalu drag mouse maka akan tercipta sebuah seleksi lingkaran lalu dengan menggunakan Paint Bucket Tool (G) warnai lingkaran tadi dengan warna terserah kamu.
Buka menu Layer - Layer Style - Inner Shadow; Color Overlay. Lalu atur properti yang ada seperti gambar dibawah ini
Klik ok maka lingkaran tersebuat akan terlihat seperti pada gambar dibawah ini
Lanjut lagi buat sebuah layer baru lalu letakkan/drag layer tersebut dibawah layer bola. buat sebuah lingkaran oval horizontal dengan menggunakan Eliptical Marquee Tool, lalu dengan menggunakan Paint Bucket Tool warnai lingkaran tersebut dengan warna hitam, seperti pada gambar dibawah ini
Hilangkan seleksi dengan menekan ctrl + d pada keyboard, lalu buka menu Filter - Blur - Gaussian Blur lalu pada kotak Radius isikan dengan nilai 15 lalu klik ok tekan ctrl + F pada keyboard agar efek blur nya semakin kuat, lalu ubah opacity nya menjadi 40%
Selanjutnya buka gambar yang akan kamu masukkan kedalam bola disini saya menggunakan gambar seorang bayi, drag gambarnya kedalam bola lalu atur ukuran posisi dengan menggunakan free transform (ctrl + T)gambar yang saya gunakan sudah terlebih dahulu saya bersihkan backgroundnya, jika gambar yg akan kamu letakkan didalam bola mempunyai background yg mencolok solusinya kamu bisa menghapus terlebih dahulu background gambar kamu atau membentuknya menjadi bentukan bulat atau kotak (nanti akan ditunjukkan pada bagian akhir tutorial)
Lanjut lagi, kita akan menambahkan efek kilauan. Tahan tombol ctrl lalu klik layer bola maka akan menghasilkan sebuah seleksi bola. buat layer baru lalu dengan menggunakan Paint Bucket Tool warnai lingkaran tersebut dengan warna putih lalu ubah opacity nya menjadi 25%
Buat lagi sebuah lingkaran oval seperti gambar dibawah ini lalu tekan tombol del padal keyboard
Tekan ctrl + D untuk menghilangkan seleksi. Terakhir tinggal menambahkan teks (terserah kamu maunya pakai jenis font apa dan ukuran apa). lalu beri layer style, Buka menu Layer - Layer Style - Drop Shadow; Color Overlay; Stroke
maka hasil akhirnya
nah jika gambar yang ingin kamu input mempunyai background gambar kamu bisa memberi sedikit sentuhan
jika pemberian layer style selesai. buka menu edit - transform - pilih distort atau perspective tarik salah satu sudut titik nya sehingga gambar di transform, contoh dari yg saya hasilkan bisa dilihat pada gambar dibawah ini
Tutorial Photoshop